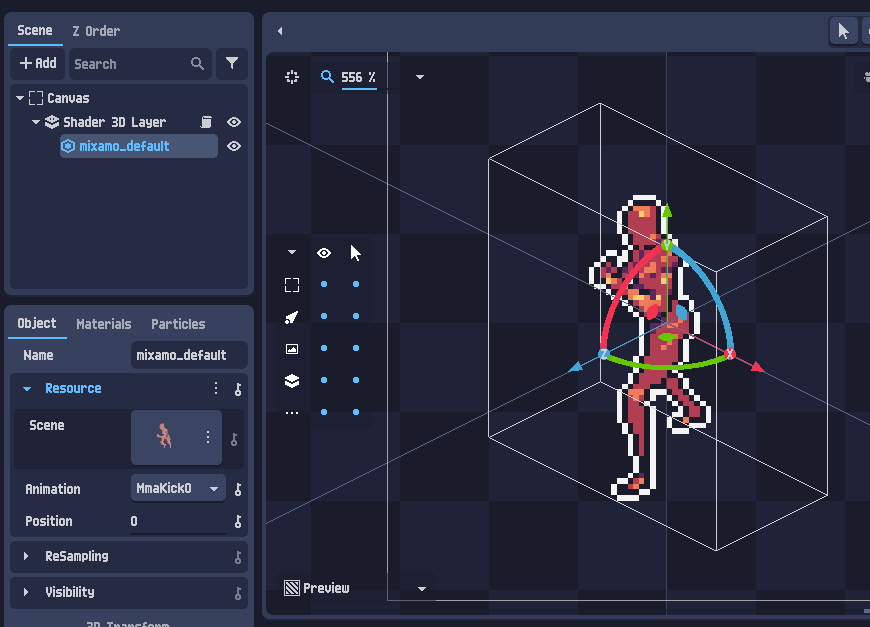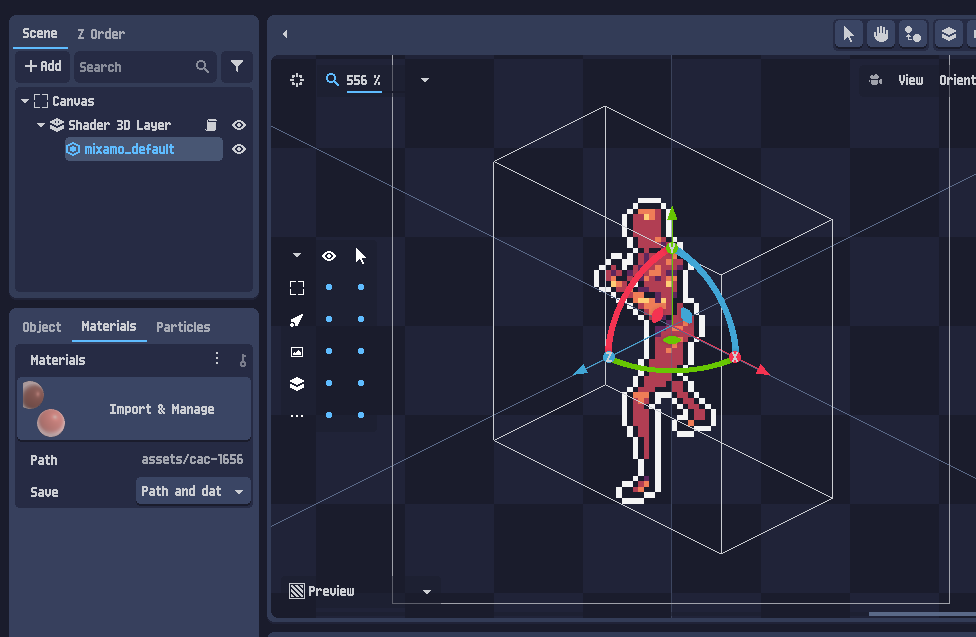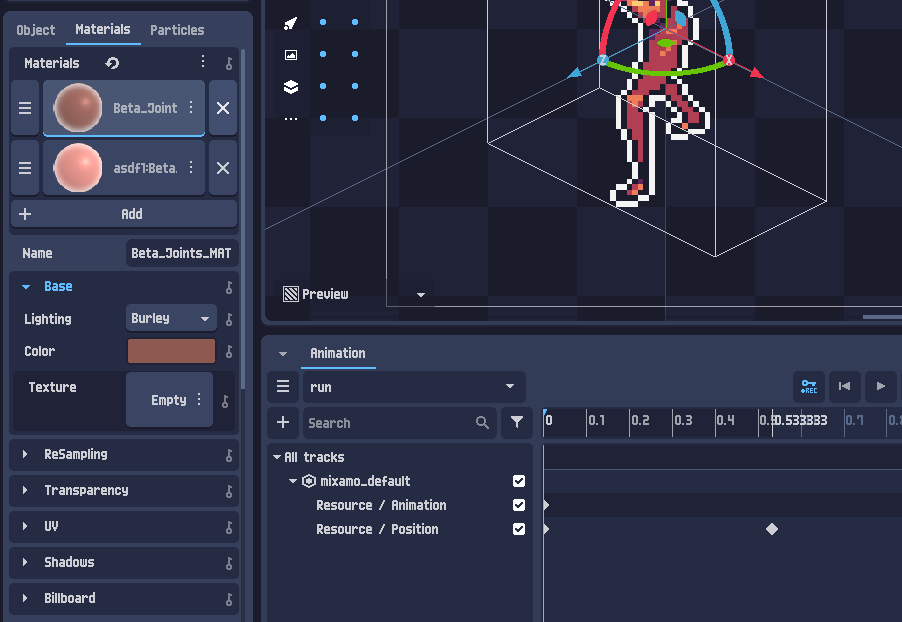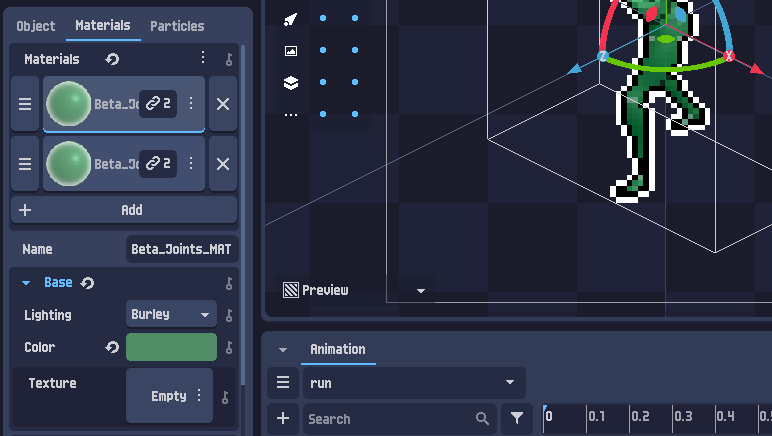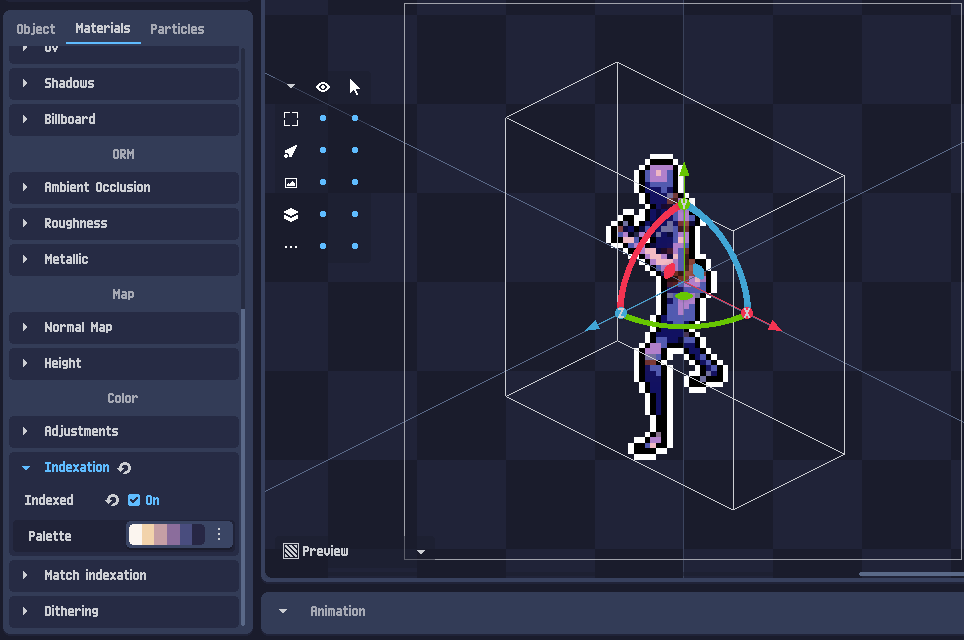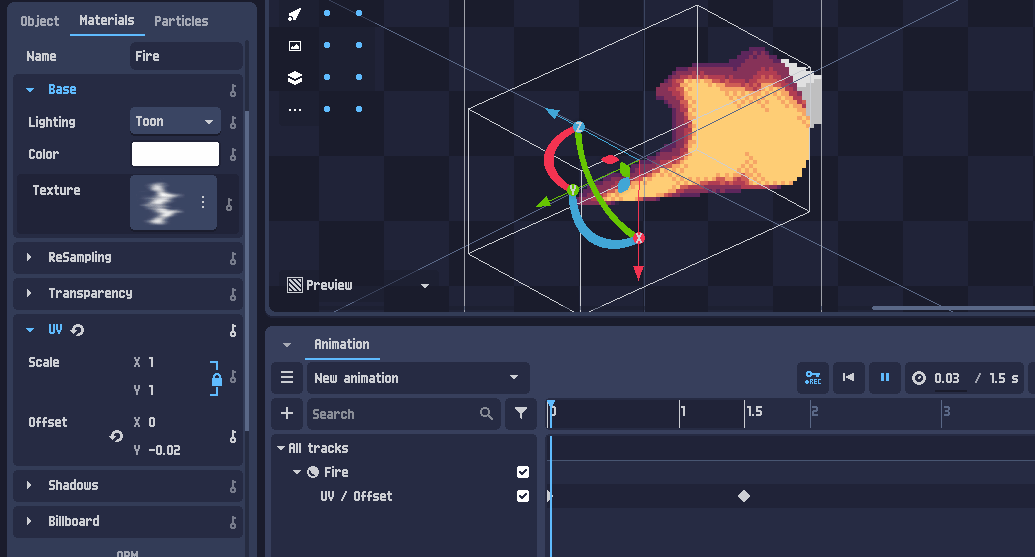Material Editing
Hello! In this tutorial, we will explore the process of importing materials from 3D files and then proceed to edit and animate them. We'll cover the main properties of material editing and we will see an example of property animation.
First Step
Before we begin, please note that the end result of this tutorial is available in the PixelOver download files within the examples/ folder.
You can use any 3D model for this tutorial, as long as it includes materials. Once you have imported your 3D model, select it by clicking on it in the scene tree or in the main view.
Importing Materials
In the Materials tab, you will see a preview of the materials linked to the 3D file. Click on "Import and Manage." Keep in mind that this action will unsync the materials from the 3D file, meaning external modifications to the file will not synchronize with the materials.
Once the materials are imported, click on them to see and edit their properties.
You may encounter a link icon on some materials with a number. This indicates that the same material is used in different places. Modifying this material will affect the linked ones. For example, if you copy the first material to the second material slot, both surfaces will be linked to the same material, so modifying the color will affect both surfaces.
Click on this link button to make it unique again.
Material Properties
General material properties are available for editing, including color, texture, and ORM (Occlusion, Roughness, Metallic).
Additionally, some special shaders are available, similar to layers ones. These allow you to use specific indexation palettes or dithering patterns per material.
Animating Properties
Every property can be animated with keys. Here's an example of animating UV properties: