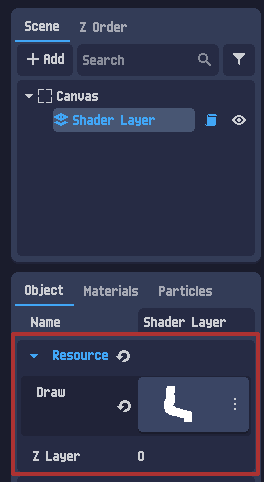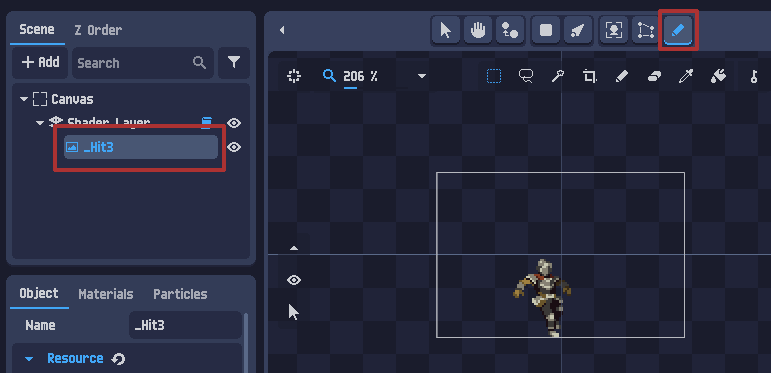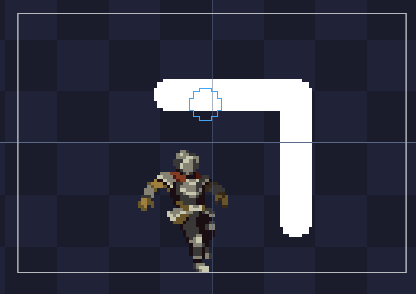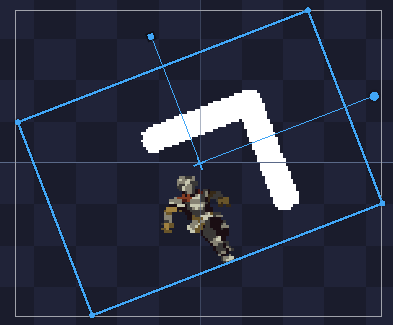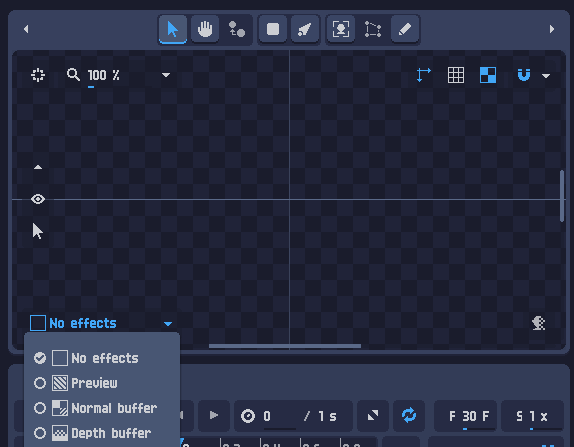Drawing
In this tutorial, we will explore how to use the drawing tool.
Requirements
The drawing tool is available for layers, 2D images, and 2D animated images.
To draw on a layer, select the layer you want to draw on in the scene tree panel. The drawing tool will then become available.
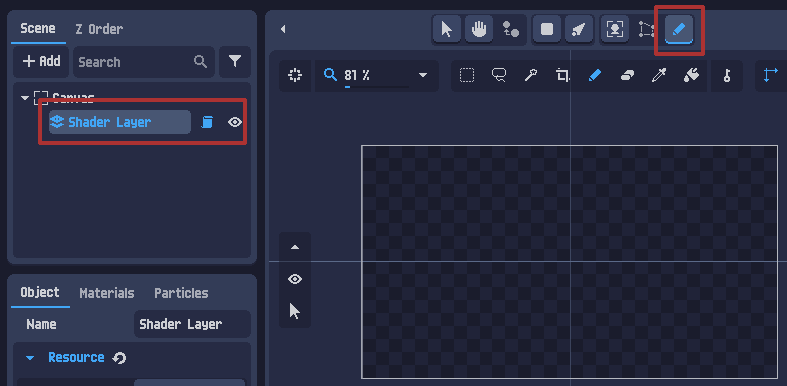
Info
When you draw on a layer, the drawing will be applied to all objects inside that layer. However, the Z elevation can be modified in the layer's properties.
To draw on a 2D image or 2D animated image, you must first import an external image file. Then, select the newly added object and choose the drawing tool. (For the example I used a sprite made by aamatniekss available here)
Info
Drawing on an image will modify its content, meaning that the drawing will be affected by any transformations (rotation, scaling, or skewing).
If you draw on a transformed image, you might notice that the drawn pixels aren’t perfectly aligned, especially on small-sized images. This is due to the resampling process, where transformed images have their displayed pixels altered. For more information, you can read about it here.
Drawing Tools
Common drawing tools are available, including the pencil, eraser, bucket and selection tools.
When you select a drawing tool, its settings will appear at the bottom of the main view.
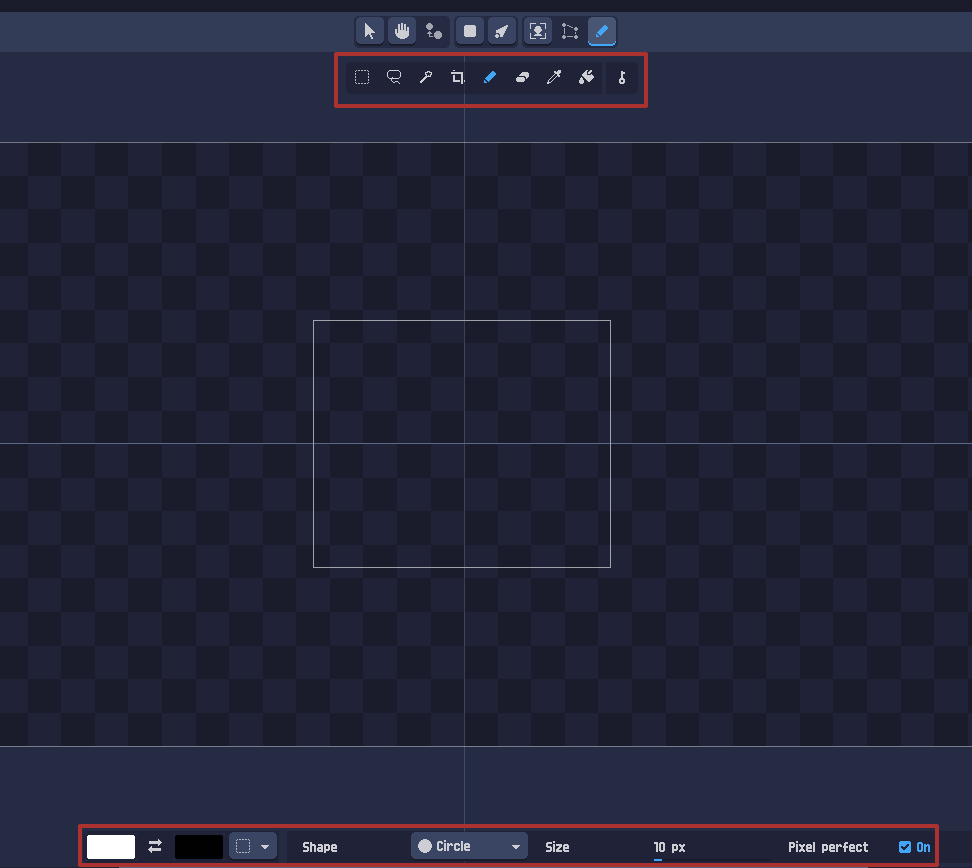
Tip
When drawing with the pencil, for example, it’s best to use the "No Effects" view. This prevents slowness caused by real-time shaders and allows you to see the actual image you’re working on, without the modifications applied by effects.
To the left of the drawing tools, you'll see a key button. You can use it to create an animation key for the current drawing, allowing you to create animations.
You can also see the primary color (left) used with the left mouse click and the secondary color (right) used with the right mouse click. Additionally, you can assign a different tool to the right mouse click instead of the current one (thanks to the dropdown menu button next to the secondary color).
All the drawing tool settings are also available in the project settings for the current project.
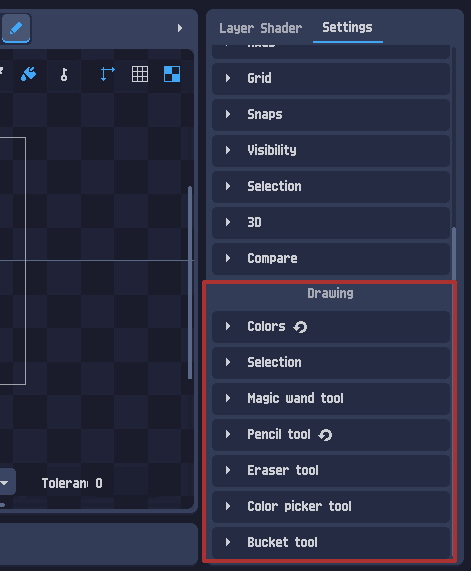
And in the general project settings for new projects.
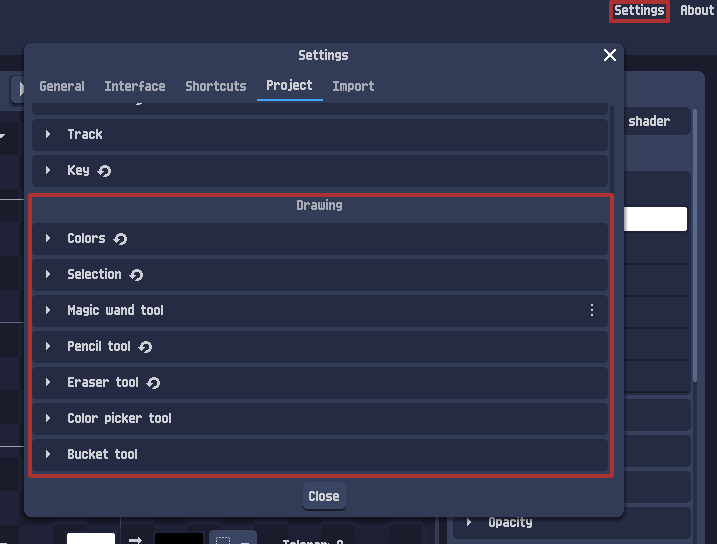
You can also find all the drawing shortcuts in the general settings, under the "Drawing Subtool" section.
Splitting Drawings into Objects
You can use the drawing tool to split a single image object into multiple image objects, which is particularly useful for bone animations.
Select the image you want to split, click on the drawing tool, and choose a selection tool (such as the selection shape, lasso, or magic wand).
Make the selection you want to split, then use the Ctrl+X shortcut to cut it.
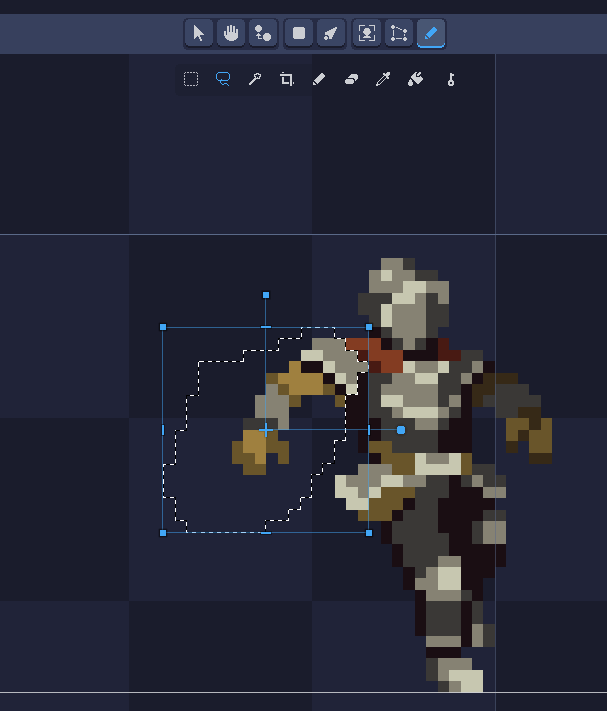
Switch back to the transform tool, select the object under which you want to create your new image (such as the layer for example), and use the Ctrl+V shortcut to paste it as a new image object.
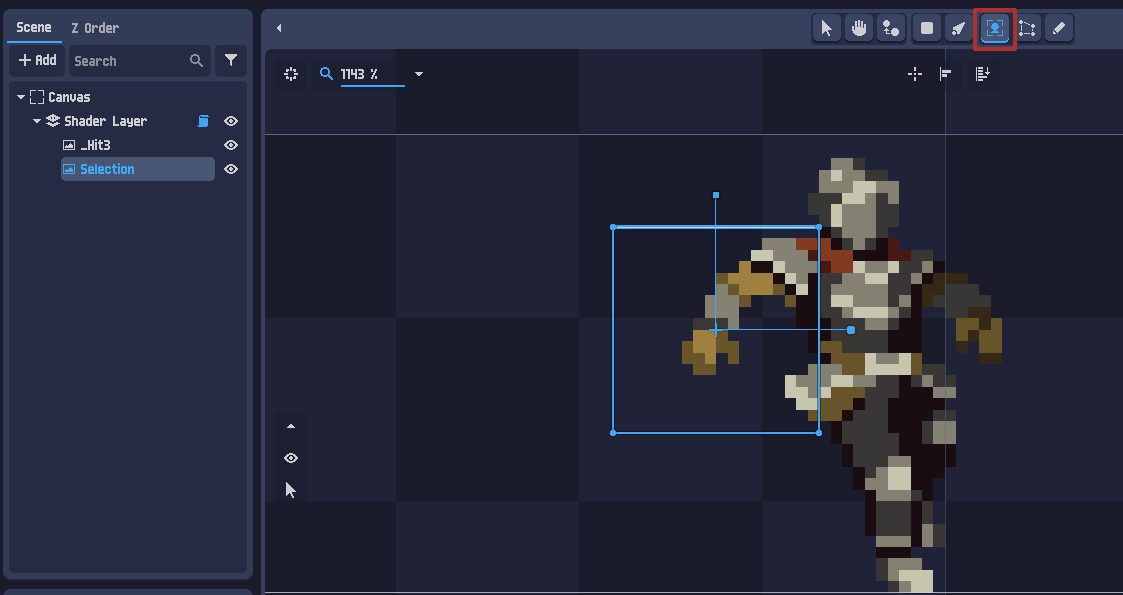
If you're interested in animating your splitted images, check out the bones animation tutorial.
Info
You can also do the opposite, copying an object and pasting it into a drawing.